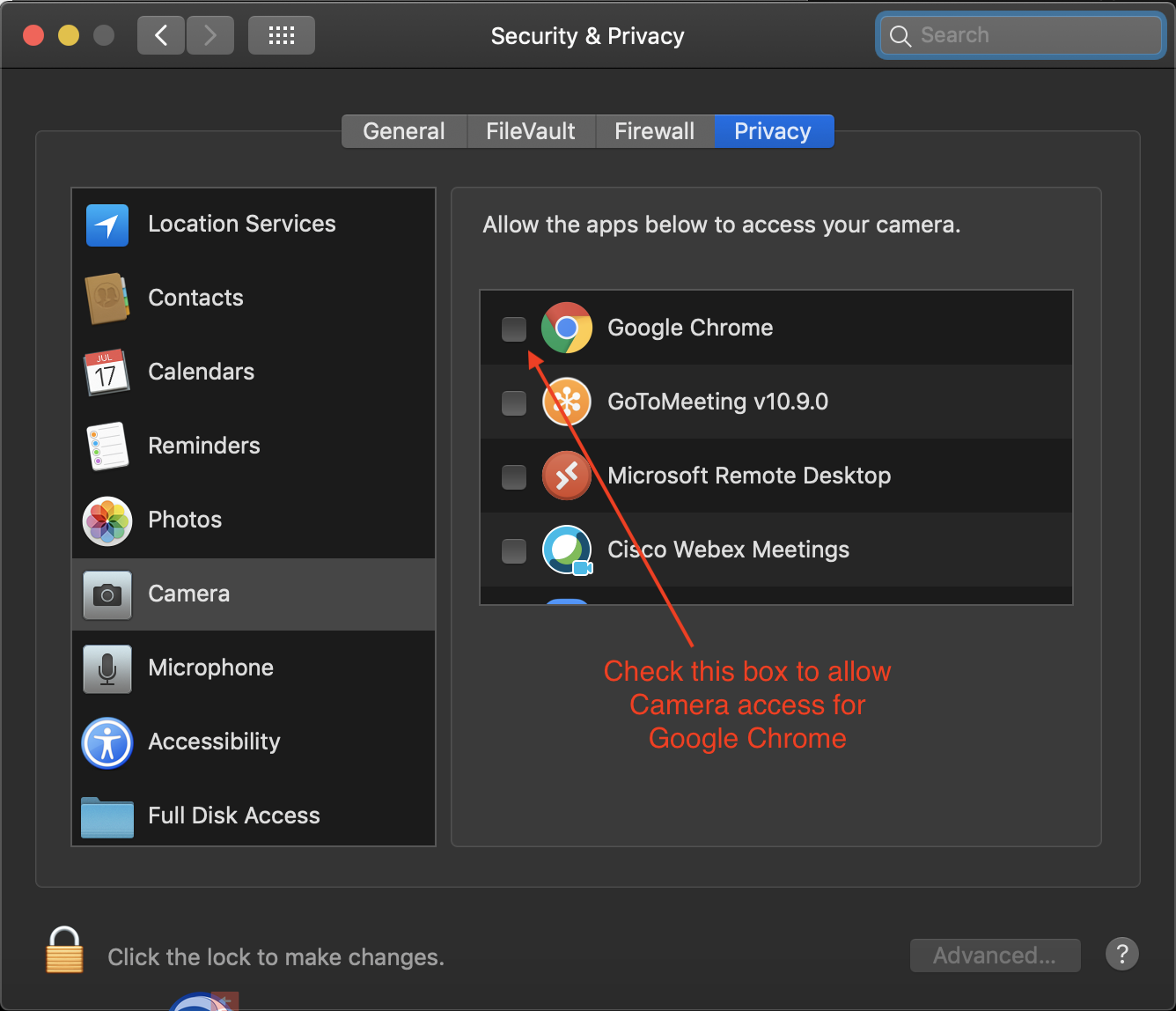Google Meet has been updated to help support Teachers with Online Learning by giving them more control of the Meets. This includes being able to make Meets directly from Google Classroom, being able to mute/remove students, gives only the teacher the ability to approve participants who request to join, and prevent students from rejoining the Meet after you have left.
Here are some AMAZING resources:
Top 3 Recommended Chrome Extensions for Google Meet:
- Google Meet Grid View (fix)
- Mute All on Meet
- Google Meet Attendance
- See tutorial below!
Important NEW Google feature for Google Meets:
Participants (both in-domain and out of domain) who are removed from the meeting can’t request access to re-join the meeting. If a participant’s requests to join a meeting are denied twice, they won’t be able to request to join the meeting again. In these cases, the meeting organizer can manually invite them back into the meeting (by clicking on People tab while in the meet and adding/inviting with their student ID #)
More information can be found here
SUSD Video/Audio Collaboration: Hangouts Meet
Quick Resources for Teachers:
Access @ https://meet.google.com/ (Allows for typed chat, phone, & video)
OR through an event @ https://calendar.google.com/
OR through an emailed calendar invite @ https://mail.google.com/
How to START a Meeting
Scheduled Meeting
Go to https://calendar.google.com/.
Log into your SUSD Google account.
Select “Create” to start a new calendar event.
- Enter title, start and end day and times.
- Under “Add Guests,”
- Enter the names of those you wish to join the meeting. These users will receive an email.
- Under “Add conferencing,”
- Select “Hangouts Meet”
- Select “Save” once all names have been entered.
Impromptu Meeting
Go to https://meet.google.com/.
Log into your SUSD Google account.
Select “Join or Start a Meeting.”
- Enter a meeting title and select “Continue.”
- Select “Join now.”
- Select “Add people.”
- Enter the names of those you wish to join the meeting. These users will receive an email with instructions on how to join.
- Select “Send invite” once all usernames have been entered.
- Wait for users to join.
How to JOIN a Meeting
From Google Mail
Go to https://mail.google.com/.
Click on the link that is sent to you! That’s it!
From Google Calendar
Go to https://calendar.google.com/.
- Click on the event in Google Calendar and click on the link to join the Hangouts Meet
TIPS
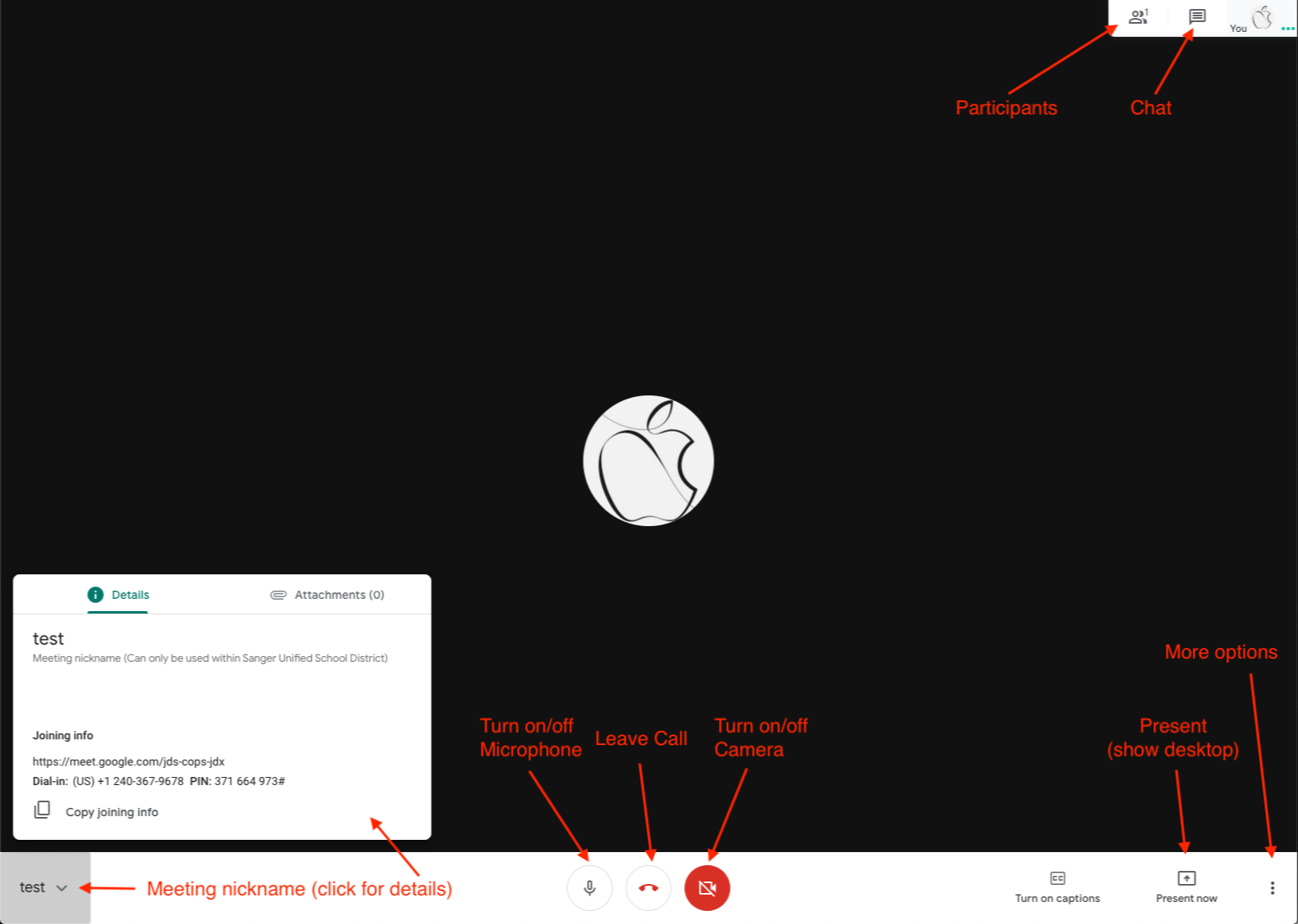
- Ideally, use a laptop instead of your smartphone. If you use a smartphone, you’ll need the “Google Meet” app on your phone if you want to video chat. There is a separate phone number that can be called for audio-only.
- Maximum of 250 people can log on in the same meeting.
- Streaming up to 1000 people for community announcements
- Be aware of background noise; opt to turn off the microphone if you are not speaking.
- Make sure to allow Camera/Microphone access in your System Preferences under Security & Privacy for the browser that you will be using
Individuals can:
- Turn on Closed captioning.
- “Pin” one person in the meeting (that person’s video will remain on your screen). The default is that the video will toggle to whoever is the most recent speaker.
- Use the chat to ask questions while their microphone is muted.